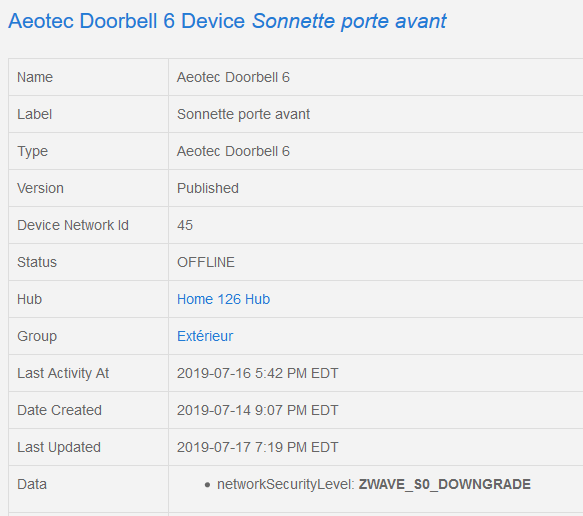I won’t be converting the Aeotec Doorbell 6 DTH into an Edge Driver, but the built-in driver should have some of the functionality.
This is a device handler for the Aeotec Doorbell 6 (ZW162-A)
IMPORTANT: A lot of the posts in this topic mention that the device is not supported in the new mobile app’s Automations feature and that it requires the Speaker Companion or Smart Lighting SmartApp, but the version released on 9/13/2020 should be fully supported.
Instructions for playing chimes in the new mobile app
-
Open the device’s settings in the mobile app and change the “Switch On Action” setting to “Do Nothing”.
-
Go into Automations and create a new one.
-
Configure the “If” section that will trigger the chime to play.
-
Select the device from the “Then” > “Control Devices” section and tap next.
-
If the “Dimmer” option is disabled then change “off” to “on”.
-
Tap Dimmer and specify a number between 1-10 which will be the sound # that plays when this automation is triggered.
This handler creates a main device “Aeotec Doorbell 6” and creates a child device for each button that’s paired with it so you must install and publish both of the DTHs posted below. (The device supports up to 3 buttons)
Important: When the battery level drops below a specific threshold the LED will start randomly flashing. The battery that came with one of mind dropped really quickly, but the others have been fine.
Main Device - Features
-
The main device has a bunch of settings for customizing the sound and light effect of the Siren and Chime.
-
You can use the slider next to “Play Sound #” in the main device to easily listen to the 30 Tone sounds.
-
You can use the main device to play custom chimes in SHM and Speaker Companion by entering the sound number to play as the custom message. If you specify the volume it will play the chime at that volume, otherwise it will use the Default Chime Volume setting.
-
Select the main device as a Switch in any SmartApp and it will perform the action specified in the settings when turned on.
-
Select the main device as a Dimmer and set the level to 1-30 to play the corresponding chime sound. If you plan on using this method to play sounds in Automations then make sure the Switch On Action setting is set to “Do Nothing”.
-
The main device can be used as a Siren, Strobe, or Both.
-
While the siren, strobe, or both are activated, you won’t be able to play a chime or detect when a doorbell button is pressed.
-
WARNING: Because of the way the device is designed, the only sound group I could use for the Chime feature has a higher priority than the doorbell buttons. If a chime is playing and someone pushes the doorbell button, the device doesn’t send a notification to SmartThings so you’ll have no way of knowing that the button was pushed.
(Technically I could work around this by disabling the tamper functionality, but that would involve sending 5 z-wave commands to the device every time you use the chime. If most users think the extra z-wave traffic, potential chime unreliability, and lack of tamper feature is better than missed button pushed then I’ll consider making the change.) -
If you have the Aeotec Siren 6 and decide to purchase an add-on doorbell button for it, you should use this handler because it has the same functionality as my siren handler, but it also supports up to 3 buttons.
Main Device - Settings
-
Tamper Alarm Volume: Allows you to adjust the volume of the tamper/vibration alarm.
-
Switch On Action: Determines what happens when the switch.on command is executed. (Do Nothing, Play Default Chime, Turn On LED, Turn On Siren, Turn On Strobe, Turn On Siren/Strobe, Play Tone #1 - Play Tone #30)
-
Siren Sound: (Tone #1 - Tone #30)
-
Siren Volume: (Mute, 1% - 100%)
-
Strobe Light Effect: (Off, On, Slow Pulse, Pulse, Fast Pulse, Flash, Strobe)
-
Siren Repeat: (Unlimited, 1 - 250)
-
Siren Repeat Delay: (No Delay, 1 Second - 250 Seconds)
-
Siren Intercept Length: (Play Entire Tone, 1 Second - 250 Seconds)
-
Default Chime Sound: (Tone #1 - Tone #30)
-
Default Chime Volume: (Mute, 1% - 100%)
-
Chime Light Effect: (Off, On, Slow Pulse, Pulse, Fast Pulse, Flash, Strobe)
-
Chime Repeat: (1 - 255)
-
Chime Repeat Delay: (No Delay, 1 Second - 250 Seconds)
-
Chime Intercept Length: (Play Entire Tone, 1 Second - 250 Seconds)
Main Device - Capabilities
-
Tamper: Reports tamper detected when it detects vibration.
-
Alarm: The commands use the siren settings, but strobe uses volume “mute” and siren uses light effect “off”.
-
Tone: beep() uses chime settings to play sound.
-
Tone, Audio Notification, Speech Synthesis, and Music Player: These commands allow you to specify a soundNumber to play (1-30). Some of the commands have an optional volume parameter and if you specify the volume it will play the chime at that level. These capabilities are somewhat confusing, but it’s the only way I can get the chime functionality to work with the built-in apps to support all 30 sounds.
-
Switch Level: The setLevel command plays the chime using the specified level as the sound number. In the classic mobile app there’s a slider which allows you to easily scroll through all the sounds.
-
Switch: Behavior determined by “Switch On Action” setting. Off command immediately turns off playing sound for siren, chime, and all buttons.
-
Refresh: Refreshes the on/off status of the chime/siren and the pairing status and battery level of the buttons.
Child Button Device - Features
-
Has settings that allow you to customize the sound and light effect.
-
When the physical button is pushed or the switch on command is executed, it will turn on using the sound/light settings.
-
You can use either the Button Pushed or Switch On events to detect when the doorbell button is pushed.
-
The secondary tile displays the date and time that that button was last pushed.
Child Button Device - Settings
-
Sound: (Tone #1 - Tone #30)
-
Volume: (Mute, 1% - 100%)
-
Light Effect: (Off, On, Slow Pulse, Pulse, Fast Pulse, Flash, Strobe)
-
Repeat: (Unlimited, 1 - 250)
-
Repeat Delay: (No Delay, 1 Second - 250 Seconds)
-
Tone Intercept Length: (Play Entire Tone, 1 Second - 250 Seconds)
Child Button Device - Capabilities
-
Battery: Reports the battery level of the button, but once the voltage drops below 3v the reported value fluctuates a lot. If any of the buttons paired with the device are below 2.8v then the device with flash its LED.
-
Switch: When the physical button is pushed the Switch On event is created. You can also execute the Switch On command to turn the device on using the sound and light specified in the settings.
-
Button: When this device’s physical button is pushed or the switch on command is executed the the Button 1 Pushed event is created.
-
Refresh: Refreshes the battery level and firmware version.
Pairing and Removing Buttons
-
If there are buttons already paired with the device when it’s joined to SmartThings it should automatically detect them and create the child devices. If for some reason it doesn’t, tap the main device’s Refresh tile and wait a few minutes to see if they appear in the button list.
-
The main device’s details screen has a section for each button. If the button is paired it will show that button device’s name, an On/Off tile, and a Remove tile. The unpaired button sections show a “Pair” tile.
-
Add Button: Click the Pair tile next to the button number you want to add and then triplle click the physical button. The tile will change to “Pairing…” while it’s pairing and you’ll know if it worked because the device will play a sound. If you didn’t hear a sound and the tile changed back to “Pair”, try again. Once the pairing process stops it should show the details of the child device within 30 seconds, but if it doesn’t, tap the Refresh tile.
-
Remove Button: Click the Remove tile next to the button you want to remove. The unpair process doesn’t require any interaction with the physical button and it deletes the child device so I added a confirm step in case a user accidentally taps Remove. When you tap Remove, the tile will change to “Confirm Remove” for a few seconds. If you tap the tile again, the button will be removed, othewise the tile will change back to “Remove”.