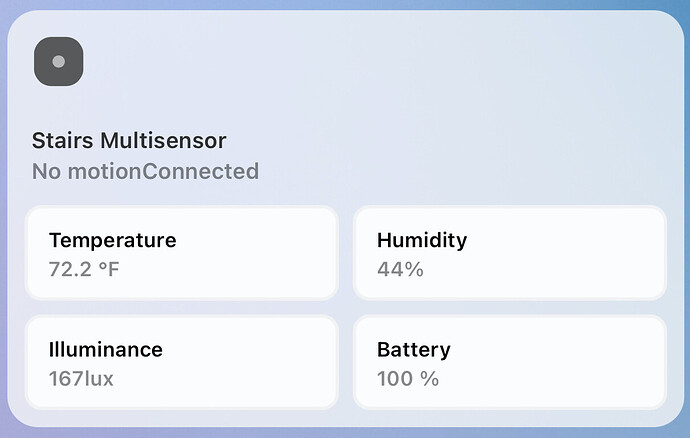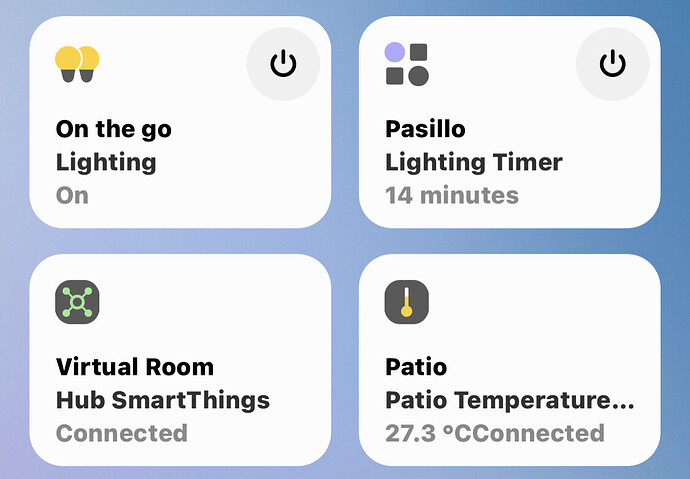another update has been released
Just installed it. But so far can’t see any differences.
You didn’t notice History and Routines have swapped positions in Device tiles ![]()
Not sure if you’re just playing or what, but I don’t think they swapped for me. History was always bottom right, routines bottom middle. Still that way.
Since the last update, I’ve been getting an anomaly on some of my custom Edge temperature devices. They show the temperature with the word “Connected” on the back of them in the device tile.
Anyone using custom Edge temperature devices and see this?
Thanks.
I actually just got signed out on my iPad for the first time in a long time. Thankfully, when I signed back in all my room and device orders had persisted. Maybe it has been that way for some time but it’s been a long time since I’ve had a forced sign out.
I was just playing (I meant to put the sunglasses on that post ![]() )
)

Same
I found a change ![]() . In the previous version, temperature sensors that are on motion sensors didn’t appear in the temperature/humidity up the top of the room. I mentioned this to @nayelyz in a thread a while back.
. In the previous version, temperature sensors that are on motion sensors didn’t appear in the temperature/humidity up the top of the room. I mentioned this to @nayelyz in a thread a while back.
It’s now fixed. Thanks @nayelyz
Hi, everyone.
For those that have in the dashboard view the temperature reading + “connected”, please share the value that is shown for you in “Presentation ID” when you enter the device’s details of the Advanced Users’ App. I’d like to see its configuration to see why it might be showing that.
oh, but in your case, the other groups are shown, the only issue is that “connected” is attached to the main status, right?
I thought they weren’t shown at all.
Correct. The only problem here is the additional ‘Connected’ text.
Likewise, as @Nezmo the only problem is the extra text on all sensors, in this case a Tuya sensor on my patio
Presentación ID
d010e46e-f77f-3856-8367-783b2eb01419
Thanks @Nezmo and @Johnnybegoode for the info.
Unfortunately, I wasn’t able to replicate the issue, I created devices using the same device presentation and I didn’t get the text “connected”.
So, I need your help to get the mobile app’s logs and send them to us at build@smartthings.com to create the report for the engineering team.
For Android, we know of two options depending on what is supported in your device:
Open here
Option 1
- On your mobile device, launch the Phone app (where you make calls) and enter the code *#9900#
- On the opened page, click on “Run Dumstate/Logcat”. Wait until it finishes and shows a message with the created file
- Then, select the option “Copy to SD card (Include cp Ramdump)”. When it finishes, it will show a success message.
- Share the file with us, please. There are two options:
- From your phone:
- Go to Files > internal storage
- Find a folder called “log” and search the created file there. Sample name: “dumpState_G950USQU8DUD3_202208162013”
The last part helps you identify it better because it includes the date and time when it was generated.
- From a PC. Connect your device to a PC and look for the “log” directory and find the generated file.
Option 2
For other Android devices:
1- https://www.youtube.com/watch?v=TLGcTtYUKBQ
2- https://www.youtube.com/watch?v=wUpIcCTI-1s
3- https://www.youtube.com/watch?v=4bo_QAl_VhQ
Welcome to the SmartThings Community, @Berb222!
In your case, you should report the issue to SmartThings Customer Support since it’s not related to a custom integration, this means you installed those devices using the existing controllers in SmartThings.
Details on how to contact them
Through the SmartThings Web page
- Enter this page
- Click on “Support” in the upper-right corner
- Check if the URL includes your region. For example,
en-ushere:https://support.smartthings.com/hc/en-us - At the bottom, select “email” and describe your issue as detailed as possible.
- Click on “submit”
From the ST app
- Open the SmartThings app
- Go to the menu tab at the bottom-right corner.
- On this page, select the option “contact us” and then go to “Report a problem”
- Select the device types that have the issue and click “continue”
- Fill up the form describing your issue as detailed as possible, and screen captures of the issue always help.
- Click on “submit”. The Customer team will receive this info.
Via email
US: 1-866-813-2404
US: support@smartthings.com
UK support 0333 0000333
UK: support@smartthings.co.uk
CA: support@smartthings.ca
1.7.06
Sep 21, 2023
In order to provide you with better services, some features have been improved in the new version.
-
We have updated the flow for device onboarding for a smoother and easier pairing experience.
-
We are changing the name of “Scenes” to “Manually Run Routines.” You can add “Manually Run Routines” and “Automatic Routines” under “Routines” > “Create Routines”
Changing “Scenes” to “Manually Run Routines” seems to be one of those changes for change’s sake. “Scenes” is pretty much universally accepted across many platforms, not to mention a previously understood concept for long-time SmartThings users. Would the team please re-consider this, @nayelyz ?
Just my opinion, of course. ![]()